How To Clear Cookies On Mac Mojave
Learning how to delete your search history on Mac is crucial for improving performance and safeguarding your online presence. You are leaving traces each time you browse the Internet, making it easy for hackers to recreate your visits and obtain all crucial information. Deleting the content ensures that everything is private, and nothing is available on the web.
Part 1. Reasons to Learn How to Delete Search History on Mac
Part 2: How to Clear Cache and Cookies in Safari on MacBook/iMac
Part 3: How to Clear Cache and Cookies in Chrome on Mac
Part 4: A Comprehensive Way to Delete Search History, Cookies, Browsing History on Mac
Part 1. Reasons to Learn How to Delete Search History on Mac
The following are the crucial reasons for learning how to delete search history on Mac:
- Professional etiquette
- Privacy
- Business confidentiality
- Paranoia
- OCD
- A general approach to keep things neat and clean
You will find it astonishing to learn that Google will display a website as "already visited" for a search. You will notice this because of the stored cache and cookies on the computer. Although they help in loading the webpages faster, they do pose a threat to personal and business information.
Part 2: How to Clear Cache and Cookies in Safari on MacBook/iMac
Tidying up the content on MacBook/iMac is a safe bet. Learning how to clear cache and cookies on Safari MacBook Pro will prevent data abuse by hackers. Further, the procedure erases files stored temporarily, which occupy a decent space on the hard disk. Upon deleting, you will increase the hard drive's performance and its accessibility by the computing processor.
Guide to Delete Cache and Cookies in Safari
1. Open Safari on MacBook.
2. Click the "History" button at the top left corner of the menu bar.
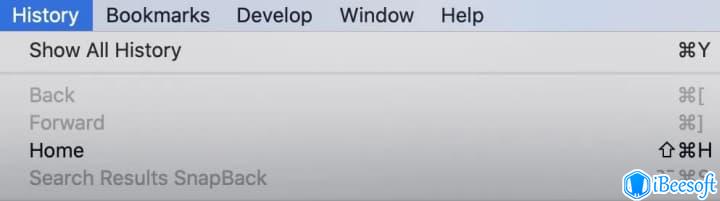
3. You will see a list opening, where you must scroll down until you see the "Clear History" feature.
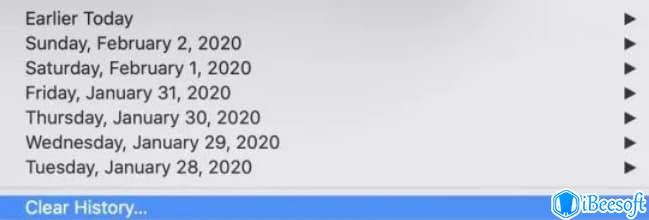
4. In the next screen, use the drop-down box to select the period you like to delete the cookies and history.
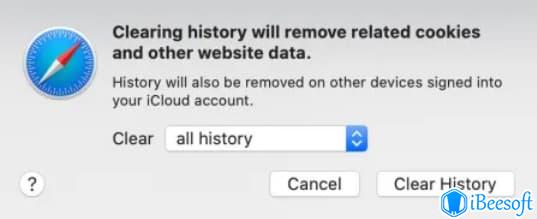
5. For the last time, press again the "Clear History" at the bottom.
6. The process will remove all the cache and cookies along with the history from the Safari browser.
Part 3: How to Clear Cache and Cookies in Chrome on Mac
The procedure to clear Google search history MacBook Air helps prevent data theft. It further assists in enhancing the device's performance, making it simple for the processor to access the hard drive without hurdles. Follow the guide to Delete Cache and Cookies in Chrome on Mac.
How to erase Google history on Mac? The answer is:
1. Open Chrome browser.
2. Click the three dots beside the URL bar.
3. From the menu item "Settings" or "More Tools", you can select the "Clear Browsing Data" feature
4. If you have selected Clear Browsing Data, then a pop-up screen opens, and you can choose the time for which you like to delete the content.
5. If you have selected Settings, you will see the settings open in a new window. Scroll down the options until you see "Show Advanced Settings".
6. Click "Clear Browsing Data".

7. You will see the options to clear the contents. Mark all the checkboxes and press the "Clear Data" button at the bottom again. The process erases the contents.
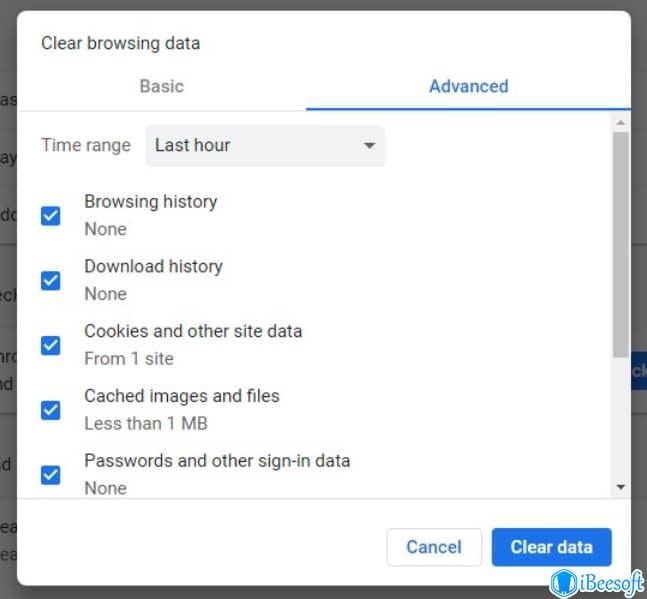
Part 4: A Comprehensive Way to Delete Search History, Cookies, Browsing History on Mac
Integrated with the latest techniques and robust algorithm, the iBeesoft iCleaner is the answer to how to clear cache and cookies on Safari MacBook. The wizard helps save hours in cleaning unwanted clutter from your Mac, which improves performance and enables you to keep your online presence safe and secure. What makes it unique is the ability to clear or delete all the junk files in a single click. Additionally, it features the following:
- Cleaning system junk
- Removing application junk
- Deleting user junk
- Erasing global temporary files
- Removing mail attachments
- Erasing spotlight indexing files
- Deleting bash history
- Removing contents from the download folder
- Removing files from the trash
Guide to Use iBeesoft iCleaner for Mac to Delete Search History on Mac
iBeesoft iCleaner for Mac is available for Mac as a trial copy. You can download and install the same to proceed with the deletion of unwanted content.
Step 1: Analysis
Run the program by clicking its icon. The launch screen will display all the junk files that it can analyze from the Mac. As you do not know where the junk files temporarily reside on the Mac, it is preferable to choose all the files. Press the "Start Analyze" button to allow the software to scan for the unwanted junk files on your Mac.
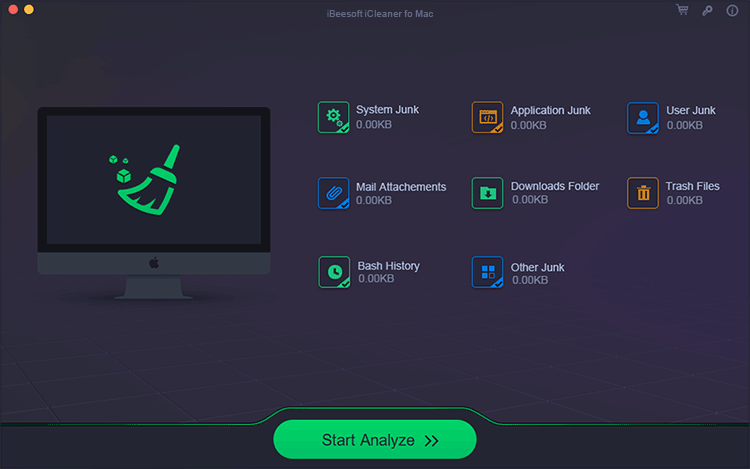
Step 2: Results
The time to complete the scan depends on the junk volume. Therefore, wait patiently until the process is complete. Upon finishing, iBeesoft delete search distory Mac software will show all the junk files on your Mac. You will see different categories displaying the junk files. You can click on a specific icon to cancel it from the list. You can further click on the text button to view the details of the files.
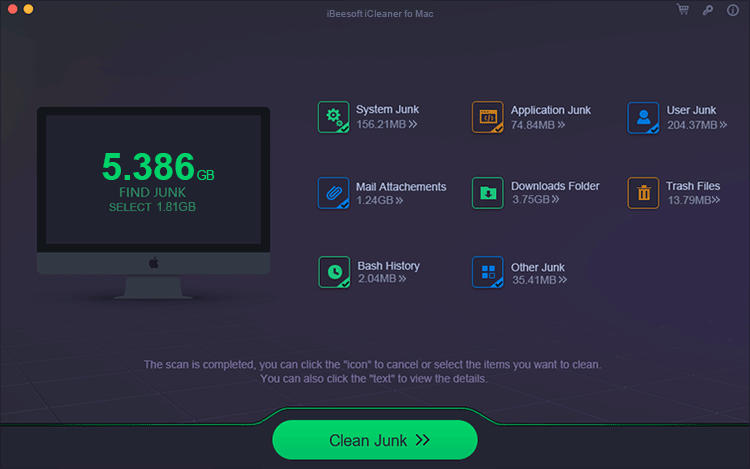
Step 3: Cleanup
After checking all the junk files and selecting the preferred categories for removing unwanted content from your Mac, click the "Clean Junk" button at the bottom. The software will begin erasing the junk files from the Mac and consumes enormous time, which is dependant on the junk volume present on the Mac. Being patient is advisable in this case. After completing the process, you will see a message on the screen that the cleanup is complete. You can, likewise, rescan for additional files and remove the contents from the Mac.
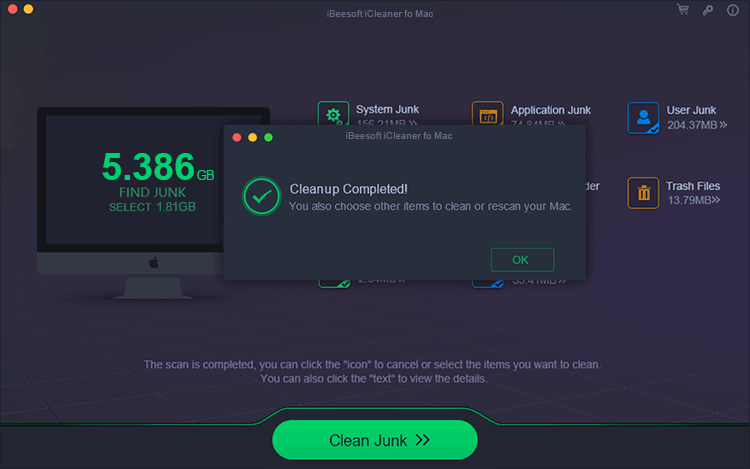
Learning how to clear cache and cookies on Mac Google Chrome is an essential part. However, you do not know where the files are present and what more files are available. A better way to clean up the junk from the Mac and improve the performance is by using iBeesoft iCleaner for Mac. The wizard will help you locate all the junk files stored on your Mac and remove them with a single click. The procedure enables you to enhance operating performance while eliminating any external threats that can pose severe damage to your identity and personal/business information.
- How to Erase/Delete Junk Mails on Mac
- How to Clean System Storage on Mac
- How to Clean Junk Files on Mac
How To Clear Cookies On Mac Mojave
Source: https://www.ibeesoft.com/clean-mac/delete-search-history-on-mac.html
Posted by: cookfacces.blogspot.com

0 Response to "How To Clear Cookies On Mac Mojave"
Post a Comment